- Click on the Windows ‘Start’ button, scroll up to the Control Panel icon and click it. If you can’t see a Control Panel icon then you possibly do not have access to it. Contact your IT administrator to check and explain that providing alternative access methods is fundamental to inclusion, and to your job!
 In this panel you can alter many access features such as:
In this panel you can alter many access features such as:
- Swapping over the mouse buttons for a left-handed student
- Bringing up an onscreen keyboard
- Slowing down the speed that the mouse moves at
- Enlarging the size or increasing the contrast of the cursor
- Changing the colours of the display
- Adding trails to the cursor to help track it more easily
- Slowing down the repeat rate of the keys on the keyboard
- There are many more – look under ‘Access’ ‘Display’ ‘Mouse’ and ‘Keyboard’ to explore this in more detail.
- This sheet shows you how to swop to a left-handed configuration. Click on the icon called ‘Mouse’ then select the ‘Pointer options’ tab at the top and you will see this window:
- Click the radial button ‘Left-handed’ as shown. Click ‘Apply’ to save your changes and ‘OK’ to close the window.
 You can complement this setting by using a left-handed pointer (pictured in red) – freely available by searching ‘Left-Handed Pointers’ and downloading the range from www.fxc.btinternet.co.uk/assistive.htm
You can complement this setting by using a left-handed pointer (pictured in red) – freely available by searching ‘Left-Handed Pointers’ and downloading the range from www.fxc.btinternet.co.uk/assistive.htm- There are other tutorials on the access features in Windows available from www.cenmac.com or www.senit.org
- Good luck and please do give CENMAC a call / email if you’d like more help!





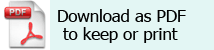
 You can complement this setting by using a left-handed pointer (pictured in red) – freely available by searching ‘Left-Handed Pointers’ and downloading the range from
You can complement this setting by using a left-handed pointer (pictured in red) – freely available by searching ‘Left-Handed Pointers’ and downloading the range from