Adapting Mouse Settings
Some students have difficulties accessing the computer with a standard mouse. The Windows Operating System has a number of settings that can be changed to accommodate different needs.
To use a mouse successfully the user needs to develop a number of skills including:
- Recognising objects on the screen
- Tracking the mouse pointer on the screen
- Moving the pointer to the correct location
- Performing left, double, and right clicks
- Holding the mouse still whilst clicking
- Dragging objects on the screen
For some users it will be necessary to provide an alternative to a standard mouse but for others changes to the settings on the computer improve access.
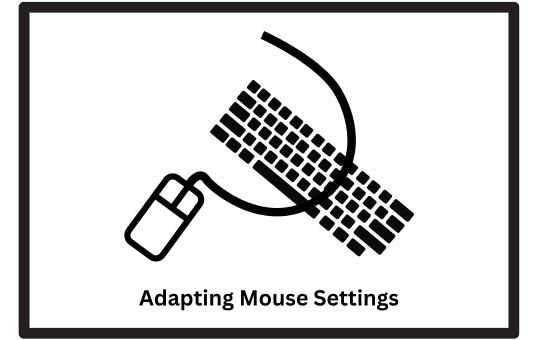
Display Settings
Adjusting the screen resolution changes the size of the icons on the desktop. A lower resolution results in larger icons which can be easier to see and target.
Larger Mouse Pointer
A larger mouse pointer can be easier to see and track on the screen. The size can be changed in the Mouse options.
Go to Settings > Ease of Access > Mouse pointer > Change pointer size > Change pointer colour
If none of the pointers listed is large enough, additional large pointers can be installed.
The ACE Centre has 80 large pointers and cursors available for free download: https://acecentre.org.uk/resources/large-pointers
Mouse Speed
Some students find it easier to track and position the mouse if it moves at a slower speed. Note that a slower pointer speed requires more movement of the mouse.
Go to Settings > Ease of Access > Mouse pointer > Additional mouse settings > Cursor speed (use the slider to adjust the cursor speed)
Double-Click Speed
If a student has difficulty performing a double-click quickly enough, the speed can be altered.
To to Control Panel > Hardware and Sound > Mouse > Buttons > Double-click speed (use the slider to adjust the double-click speed)



