Microsoft Immersive Reader
A powerful tool designed to enhance reading and comprehension for users of all abilities, particularly those with learning differences or literacy challenges. It’s available in various Microsoft applications, including Microsoft Edge, OneNote, Outlook, and Microsoft Teams. Immersive Reader offers the following features:

Text-to-Speech: Immersive Reader can read aloud text from documents or web pages, helping users follow along and comprehend content more effectively.
Font Customization: Users can adjust font size, style, and spacing to suit their reading preferences and needs, making text more readable and accessible.
Line Focus: This feature highlights specific lines or sentences within a paragraph, reducing visual clutter and aiding focus while reading.
Syllable Emphasis: Immersive Reader breaks words into syllables and highlights them as they are read aloud, assisting users in recognizing and pronouncing complex words.
Grammar Options: Immersive Reader can highlight nouns, verbs, adjectives, and adverbs in different colours, helping users identify and differentiate between different word types.
Picture Dictionary: This feature provides image representations of difficult words, helping users build connections between words and their meanings.
Translation: Immersive Reader supports translation of text into various languages, enabling users who are non-native speakers or have language learning needs to access content in their preferred language.
Reading Coach: This allows users to practice their reading skills and be provided with bespoke reports on reading fluency and pronunciation.
Microsoft Immersive Reader – User Guide
In this guide, we will demonstrate the steps for enabling each tool in the Immersive Reader (IR).
Please note that Microsoft IR is a multi-platform tool exclusive to Windows software and therefore, accessing each tool may look different on varying applications.
Microsoft Dictation Tool
The in-built Microsoft dictation tool allows users to convert spoken words into written text across various Microsoft applications.
To activate dictation, press the Windows key + h
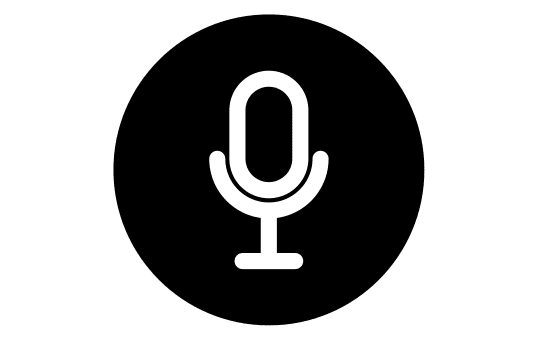
Key Adjustable Windows Accessibility Settings
Some of the key accessibility settings you can adjust on Windows include:
Narrator: Customize the behaviour and voice of the built-in screen reader.
Magnifier: Adjust magnification levels, colour filters, and tracking options for better visibility.
High Contrast: Enable high contrast themes to improve readability for users with vision impairment.
Colour Filters: Apply filters to change colour combinations for better visual clarity.
Cursor & Pointer Size: Increase the size and visibility of the cursor and pointer.
Keyboard: Modify keyboard settings, including Sticky Keys, Filter Keys, and more, to assist users with limited dexterity.
Mouse & Touchpad: Adjust mouse and touchpad settings, such as pointer speed and scrolling, to accommodate different needs.
Text Cursor: Change the size and thickness of the text cursor for easier tracking.
Closed Captions: Customize closed caption settings for videos and presentations.
Audio: Adjust sound options, including volume, audio balance, and visual notifications for system sounds.
Speech Recognition: Set up and calibrate speech recognition for hands-free control.
Eye Control: Configure eye tracking settings for controlling the computer with eye movements (connect to TobiiDynavox or other eye tracking device with ease).
Keyboard Shortcuts: Explore and customize keyboard shortcuts to navigate Windows more efficiently.
Language & Region: Configure language settings, including display language, speech, and input methods.
Display: Adjust resolution, orientation, brightness, and text scaling for better visual comfort.




