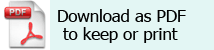Font: This depends on what you prefer, Arial, Comic Sans SF, Tahoma, Sassoon Primary Infant, Lucida Sans or Times New Roman
Font Size: Generally we use 12, but 14 will make it just that bit bigger.
Font Colour: You can change the font colour (format, font, font colour)
Background colour: usually white with dark font, but some prefer blue background with white text. (tools, options, general, tick blue background)
Line spacing: CENMAC recommends using at least 1.5 line spacing but it can be 2. This means that if the pupil writes only a few lines, at least it looks quite a lot of writing.
If you want you can save the settings as a template so that you do not need to change anything before the pupil can start work.
Spell check – Press F7 to move through the spelling errors (spelling errors have a red wiggly line below them, grammatical errors have a green wiggly line). If there is a word the pupil is spelling incorrectly every time and shows no signs of learning the pattern it can set-up to correct using autocorrect. You highlight the correct spelling, then autocorrect.
To stop the programme checking for grammar mistakes, untick the ‘check grammar’ box through Tools/ Options/Spelling and Grammar.
Insert/Autotext/Autotext/and type the text you want to save as autotext in the top line/add. As you start to type the text, a small box will appear with your text and press F3. In some versions you have to set up a code but this is useful for setting names that are added to the top of every document. This is a quick way to enter words or phrases you use frequently.
If working on a topic, and you wish to highlight key words, use the find command, edit /find /replace and write the key word in the top line and then click replace, press Control followed by b and you will see that there is some text saying ‘format bold’ this will make all key words bold.
If a pupil accidentally has Caps lock on and does not look at the screen, AND YOU FIND THIS EXAMPLE, highlight text, select format/change case and then select from the options (lower case, toggle case, sentence case).
Teach the pupil to use the keyboard shortcuts for the more widely used commands, alt, f, x to exit Word, alt, f, p, enter to print the document and there are many more. But these are good ones to start with.
Other keyboard short cuts, ctrl x, to cut highlighted text, ctrl c to copy highlighted text, ctrl v to paste the highlighted text that has been cut or copied, ctrl l, left justify text, ctrl e to centre highlighted text, ctrl b to make highlighted text bold, ctrl s to save, ctrl a to select all text and ctrl p to print and there are many, many more keyboard shortcuts. You will remember the ones you use the most.
Help the pupil by encouraging them to set out the document with the correct formatting. This varies from school to school but having name, date and the title at the top, paragraphs, full stops followed by two spaces will help with the readability of the document. This is important, as there is no point in having a fantastic piece of work that cannot be read as it is set out so badly.
Taken from an article in EC&T by Judith Stansfied and added to by CENMAC